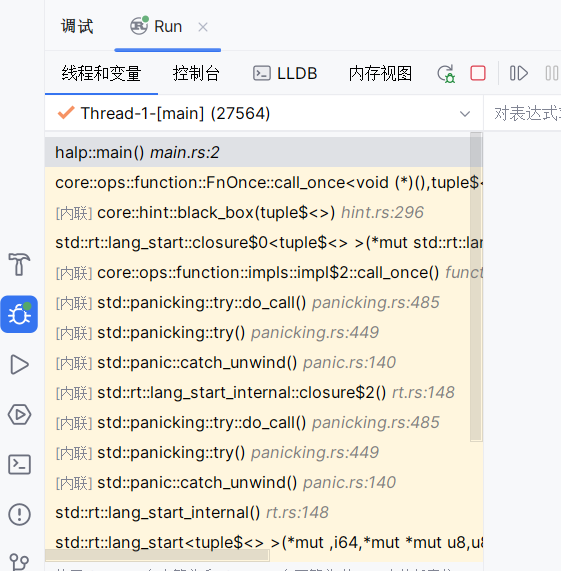Preview
在运行你的第一个 Rust 程序之前,需要注意一些环境构建的细节问题,特别是在 Windows 上。
常见报错如下:
mingw32 工具链丢失
Windows 10 error: linking with `x86_64-w64-mingw32-gcc` failed: exit code: 1链接工具丢失
error: linker `link.exe` not found
本文提供了一个开箱机用的方法便于小白开发者处理这些繁琐问题。
Get started
先决条件
To download Visual Studio Community, simply visit this link: Download Visual Studio Tools.
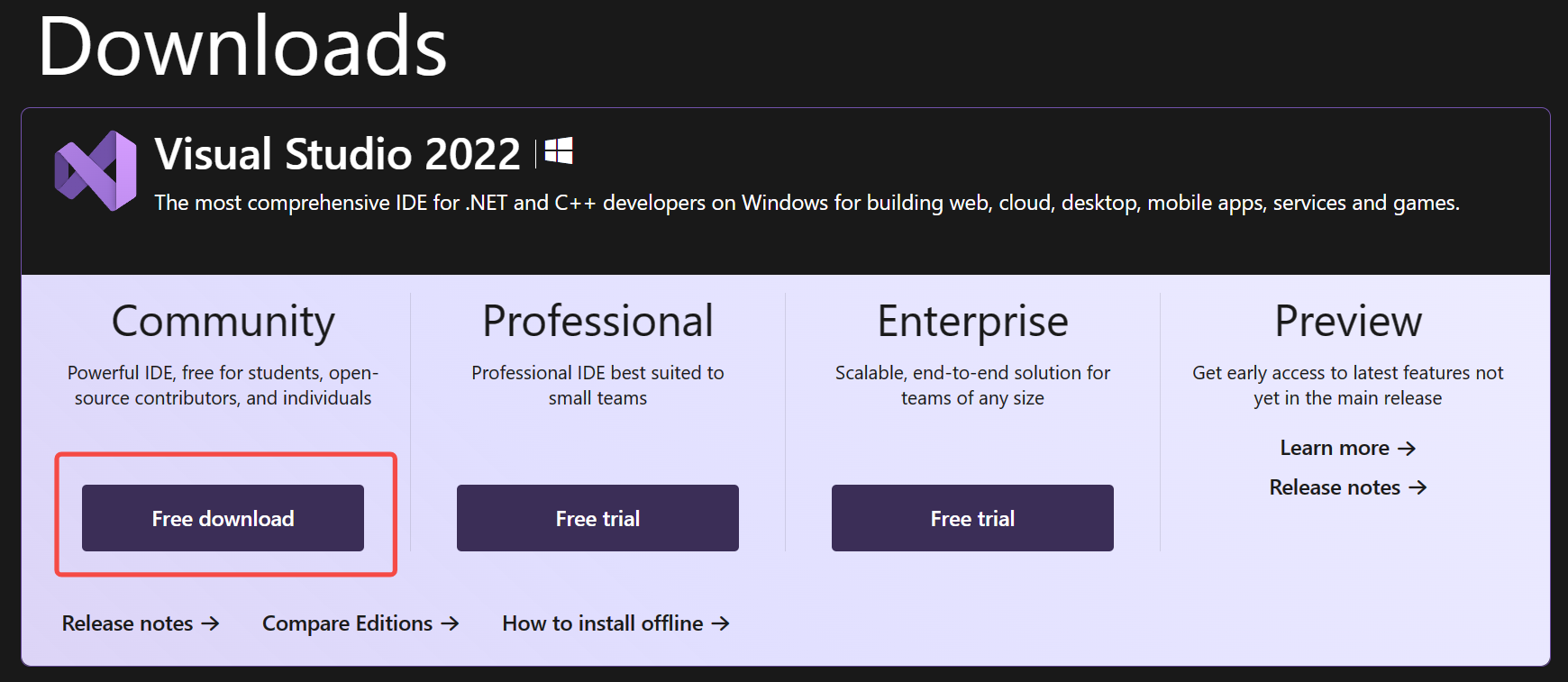
下载完成后,请启动引导程序,安装 Visual Studio 中的「桌面 C++ 开发套件」。在安装引导界面中,只需勾选【工作负载 - 桌面应用和移动应用程序 - 使用 C++ 的桌面开发】,并根据需要合理调整“安装位置”以节省存储空间和安装时间。
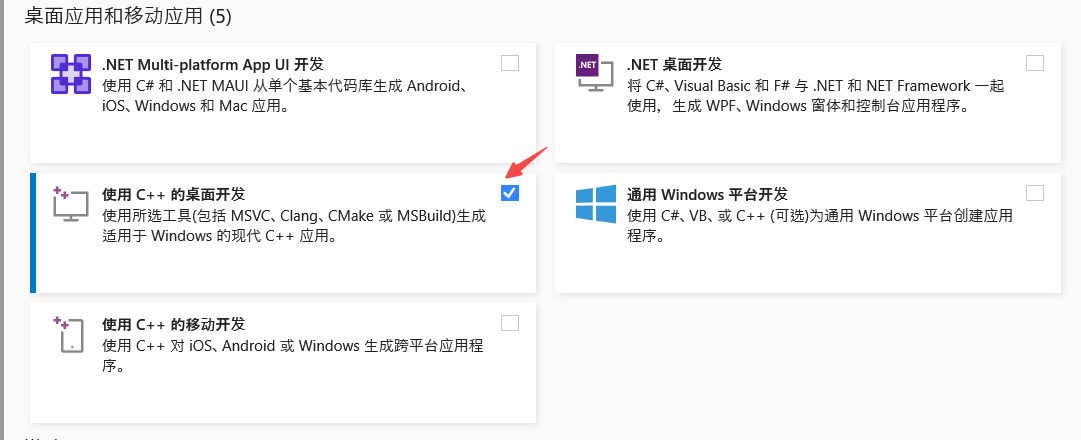
重载 Rust 开发环境
务必完成 <先决条件> 再继续后续步骤
卸载 rustup 及相关系统依赖
rustup self uninstall前往官网下载最新版的 rustup 引导程序
启动引导程序,使用默认配置安装
覆盖工具链配置
另起一个 shell,安装
stable-x86_64-pc-windows-msvc并将其置为默认的工具链:rustup toolchain install stable-msvcrustup default stable-msvc验收
原地
cargo new halo或以你喜欢的方式测试工具链是否恢复正常(能够正常cargo run即可)。
Setup Rust Debugger
在 JetBrains IDEs + Rust Plugin 的开发环境中,直接运行默认的调试器可能会遇到一些意想不到的问题。其中最常见的问题是调试器与工具链不匹配。
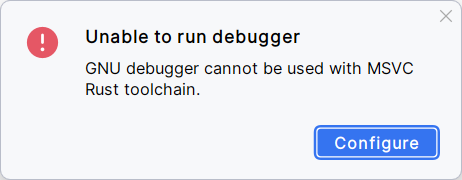
在 Rust 中,工具链和调试器是搭配使用的,即,主流的可选方案有:
msvc toolchain + msvc LLDBgnu toolchain + MinGW GDB
也即,此时你有两种选择:
- 依然选择
MSVC Rust toolchain,进一步调整运行配置,激活并选用MSVC LLDB调试器。 - 另外安装
GNU Rust toolchain,搭配默认内置的MinGW GDB调试器。
在本文的上下文环境中,我们已经决定使用 MSVC Rust toolchain,因此我们将选择【方案一】来调整运行配置(以 CLion IDE 为例)。
依次打开【首选项 – 设置 – 构建、执行、部署 – 工具链】,默认情况下会存在一个 Visual Studio 的配置项,如果没有点击
+新建一个。打开【工具集目录】选择你刚才 Visual Studio Community 的安装位置,其他的保持默认(程序会自动扫描)。可以发现此时 MSVC 绑定的调试器已经被自动扫描出来了。
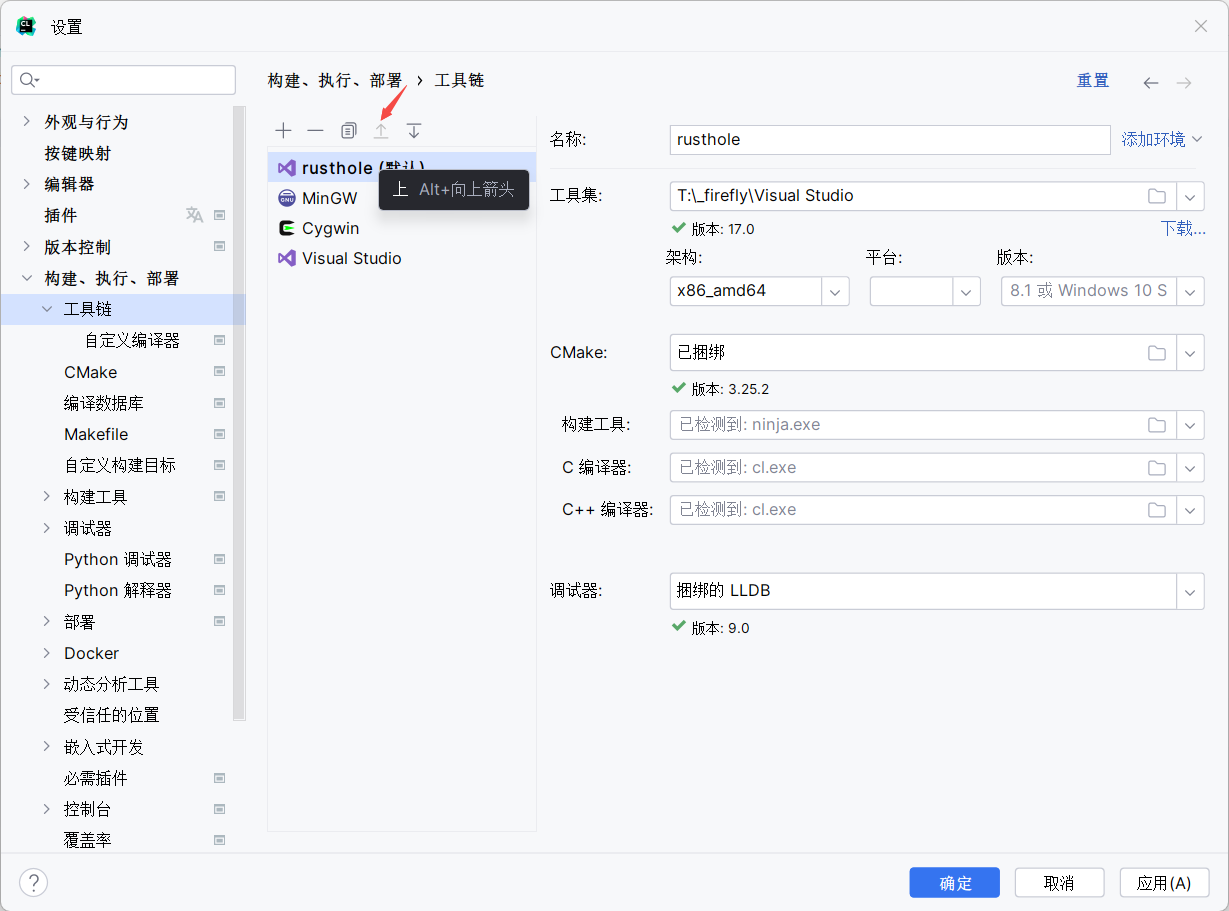
点击
+旁边的向上箭头将你添加的配置调到最上方(即视为默认的运行配置)。运行调试器,可以在控制台看到对应的断点信息。